Adobe Illustratorで描いた基板部品の座標を簡単にKiCADへ移入する手順
背景と目的
私が自作キーボードを設計する際は、ガジェット全体のデザインや、基板の外形、電子パーツの配置は 扱いが慣れているAdobe Illustrator(AI)で行うことが多いです。
全体のデザインが決まったら、KiCAD上でPCBのフットプリントの配置と配線を行っていくのですが、KiCADで細かい部品の配置をAIで設計したとおりに並べていくのは操作性や機能の違いからなかなか大変です。
またKiCADで頑張って並べ終わったフットプリントも、AIでデザインの変更を行うとまた全て並べ替えが必要となるので、デザインとコーディングのイテレーションをうまく回すことができませんでした。
本記事は、そんな中で見つけたAIで描いたパーツの位置情報を簡単にKiCADのフットプリントに反映するための小さなTIPSです。
全体的な手順の概要
概要はこんな感じになります
- AIで作図する際、位置を移出したい図形にKiCAD側でアノテーションしたパーツ名と同じ名前を付与する。
- Adobe ExtendScript Toolkit CCでJavaScriptのスクリプトを実行し、AIで選択した図形の位置情報を出力する
- KiCADのPcbnewツール上で、Pythonスクリプトを実行しフットプリントの場所と角度を定義の位置に決定する。
準備(Adobe ExtendScript Toolkit CCをインストール)
公式サイトから無償でダウンロードできます。
AIから位置情報を移出するJavaScriptを準備
任意のフォルダにスクリプトを作成しておきます。
#target "illustrator" (function(){ var convMilli = 1 / (25.4 / 72); try { if (app.documents.length > 0 ) { app.coordinateSystem = CoordinateSystem.DOCUMENTCOORDINATESYSTEM; for(i = 0; i < app.selection.length; i++){ obj = app.selection[i]; prop = obj.property; x1 = pt2mm(obj.geometricBounds[0]); y1 = pt2mm(obj.geometricBounds[1] * -1.0); x2 = pt2mm(obj.geometricBounds[2]); y2 = pt2mm(obj.geometricBounds[3] * -1.0); cx = x1 + (x2-x1)/2.0 ; cy = y1 + (y2-y1)/2.0 ; var rad = 0.0; if(obj.tags.length > 0 && obj.tags[0].name == "BBAccumRotation"){ rad = obj.tags[0].value; //in radians } var angle = rad * 180.0 / Math.PI; $.writeln( obj.name + "\t" + cx + "\t" + cy + "\t" + angle); } } else{ throw new Error('no document'); } } catch(e) { alert( e.message, "script error", true); } function mm2pt(mm) { return mm * convMilli; } function pt2mm(pt) { return pt / convMilli; } })()
AIで描画した部品に名前を付与する
AIで作図する際、位置を移出したい図形にKiCAD側でアノテーションしたのと同じ名前を付与しておきます。

Adobe ExtendScript Toolkit CCでJavaScriptを実行する
Adobe ExtendScript Toolkit CCでJavaScriptのスクリプトを実行し、AIで選択した図形の位置情報を出力します。
結果はToolkitウィンドウの中に表示されるので結果を選択してコピーします。
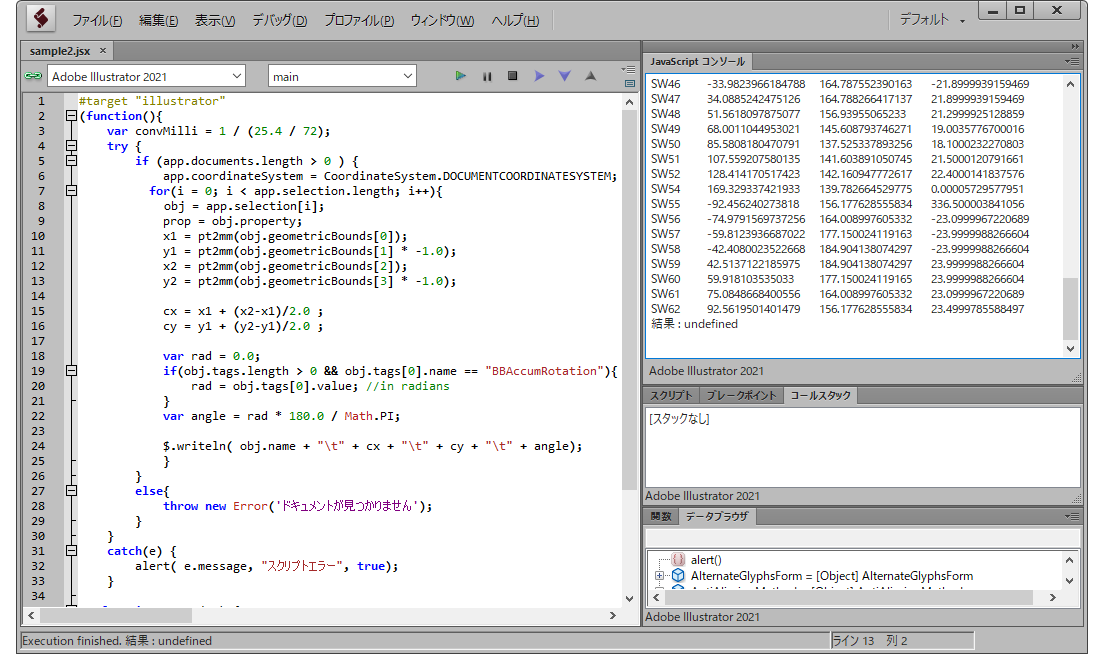
import pcbnew OFFSET_X = 0.0 OFFSET_Y = 0.0 pcb = pcbnew.GetBoard() def set_footprint_position(name, xp, yp, rot): module = pcb.FindModuleByReference(name) module.SetPosition(pcbnew.wxPointMM(xp + OFFSET_X, yp + OFFSET_Y)) module.SetOrientationDegrees(rot) parts = [ ('SW-R1', 40.03, 98.339, 3.9), ('SW-R2', 58.578, 86.67, 2.4), ('SW-R3', 77.673, 78.188, 0), ('SW-R4', 96.956, 82.355, 1), ('SW-R5', 116.147, 83.246, 1.8), ] for p in parts: set_footprint_position(p[0], p[1], p[2], p[3])
parts = [ ] の部分に部品名、X座標、Y座標、回転角を埋めます。
どのようにスクリプト化するかは人それぞれの得意とする方法があると思うのでここでは触れませんが、私は表計算ソフトを使ってデータの管理も兼ねてスクリプト化するような方式をとっています。
例では SW-R1からSW-R5までですが実際はパーツの数ぶんのデータが並ぶような感じになります。
PcbnewからPythonスクリプトを実行する
Pcbnewでネットリストを読み込んだ直後の状態。(これを一つ一つ正確に並べると思うと辟易してきます)
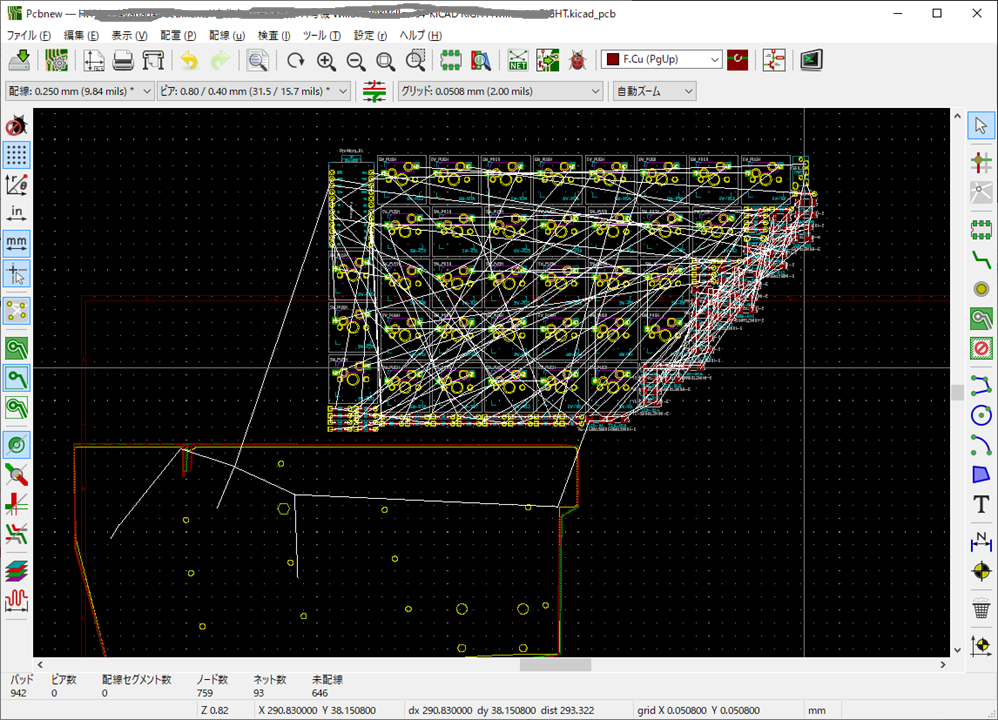
Pcbnewのツールバーにあるコンソールのボタンを押してPythonスクリプトウィンドウを開き、プロンプトに対して、スクリプト実行の命令を打ち込みます。
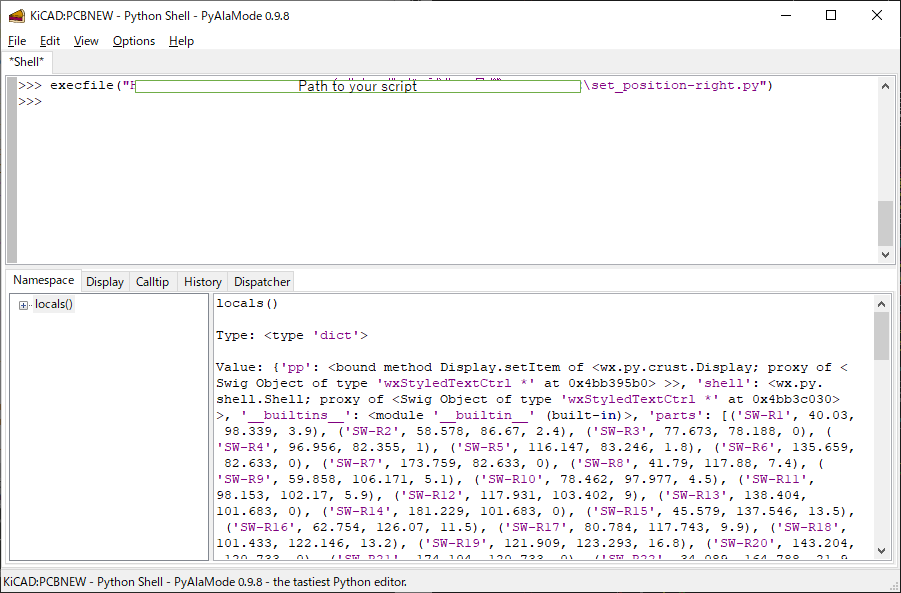
エラーがでなければ、これでフットプリントの配置が完了です。再描画が行われないので、マウスで選択するかPcbnewを再起動するかして反映させてください。
うまく行っていればこんな感じに綺麗に並んでいるはずです。

よくあるエラー
AttributeError: 'NoneType' object has no attribute 'SetPosition'
AI側の部品名とKiCAD側の部品名が一致していない場合によく発生します。よく見直してください。